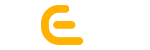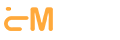Did you know around 5 million websites and active apps use Google Maps daily? It is also considered as a pool of information, ratings, and reviews for over 200 million businesses and places around the world.
Would you like to register your business with Google Maps and create a Google My Business account?
Certainly, these two steps can change the way you do online business. You can gain exposure of online community. Netizens are crazy to discover everything about any brand or company that they intend to invest in. They want to know what you sell, what your specific location is, etc. And these two accounts help you answer what they look for. All in all, your business gains discoverability online. Besides, these accounts provide authentic descriptions of your products or services, contact details, & reviews, which build trust. With all these accessible details, having a competitive edge is like a cakewalk. Moreover, you can have your own identity in the local market, which can let you engage hundreds of customers in the local area.
If you haven’t yet registered your business on these platforms, do so now. Here are a few simple steps to make your registration way easier.
How to Enlist Your Business on Google Maps & Google My Business
Let’s find out what these steps can be.
Step 1. Sign in to Google Account
In order to register, you have to sign in to your Google account on Google Maps. It should be an official account that you can incorporate with your business. In case you don’t have it, create it.
Step 2. Search for Your Business
In case you have previously registered, it can be there. To check, you just enter your business name in the search bar. If it’s listed, the search will pop it up. If not, right click anywhere on the map-Add your business to Google. This very option can also be found in the top left of the menu.
Step 3. Access Google My Business
Now that you have an account, visit the Google My Business website. Or, you can click this link: https://www.google.com/business. Then, enter your accurate business name. Click on the correct one. Furthermore, move to Claim this Business> Manage Now to manage descriptions.
If you want to select another one, move to the option – I own or manage another business.
Step 4. Enter Business Details
To add the description of your business, you need to focus on the valid details. Firstly, enter the business name, address, phone number, website, and category. While inputting these details, ensure that the information is accurate and consistent. Any discrepancy can lead to conflicting information, which certainly makes you answerable to your online customers.
Step 5. Verify Your Business
How can Google know that the registered account is yours? Certainly, it can be proven through verification, which Google does through different methods. It can send you a postcard by mail, dial your number, use email, or use a video verification method. However, it’s up to you to decide which method works for you. For phone and email verification, you don’t have to struggle. It’s simple.
Your business category, public info, region, support hours, and volume define the available method. It generally takes 7 days to verify, which is notified through an email.
If it fails with the first method, you need to start over. The button to Get Verified will show up once again, which means you have to try another method.
Once verified, Google may take a few weeks to update your business information across Google.
For the video verification method, follow these steps:.
- You have to visit your Google business profile> scan the QR code> click Get verified> Capture video> Start recording.
- Ensure that you have allowed access to your camera and microphone.
- Record the video.
- Stop recording > upload video.
When it’s verified in a few days, you will be notified. Otherwise, the Get Verified button will be active again, which means you have to try another alternative.
Later on, you can delete this video at any time.
Step 6. Optimize Your Google My Business Profile
Once it’s verified, log into your account with the credentials you have. The very first thing that you have to do is to complete your business profile. Add your business profile while covering working hours, photos, a business description, and other relevant information. Remember, people want a descriptive overview they can trust. So, provide a detailed overview of what you do in your profile so that it can help you gain trust and perform better in local searches.
Step 7. Add Business Photos
Photos are significant because people require authentic proof of your offerings and office. For it, you should add high-quality images of your own business. Try to include the interior, exterior, staff, and products or services in it. Their emergence can impact your customers, who discover evidence that your business indeed exists.
Step 8. Manage Reviews
This is related to the real-time customer experience. You won’t provide, but your customers can. So, encourage your customers to share their experiences in the reviews. Here, you can reply in a highly professional and timely manner so that they can discover you value them. This is going to be the biggest reason for enhanced engagement because new customers often read reviews to learn about your business.
Additional Steps
- Regularly Update Information
This is a step to follow later on. Just ensure that you have an updated profile and other business details that can be associated with your business hours, address, products, or services.
- Utilize Additional Features
This step is an addition. You can use its additional features, such as posts, offers, and insights. It can increase your connectivity with your audience and also attract more customers.
Conclusion
The aforementioned steps play a constructive role in listing your business on Google Maps and optimize its visibility on the Google My Business page. The highly optimized business profile can be 750 characters long, where you can input a detailed overview of your business profile.